-
@Milena@.
User deleted
Come promesso a Drizzt Daermon ecco qua il tutorial per imaparare a colorare un disegno.
Chi ha fatto il tutorial ha comunque usato una tavoletta grafica(lo dice all'inizio del tutorial) quindi il tuotorial verrà piuttosto diverso,ma l'importante è capire i vari passaggi.
Premetto che è la prima volta che faccio una cosa del genere quindi abbiate pietà di me
-Prima parte:le linee-
La primissima cosa da fare è dividere le linee nere dallo sfondo,in modo da poter colorare meglio successivamente.
Carichiamo il nostro disegno in photoshop.
Io ho usato quello del tutorial che mi ha dato da tradurre il nostro Drizzt Daermon:
Andiamo in immagine>regolazione>togli saturazione,dopo di che andiamo in immagine>regolazione>luminosità/contrasto ed impostiamo in modo che il bianco e il nero siano il più pulito possibile.
Io ho messo luminosità a + 5 e contrasto a +74
-parte due:colorazione-
Ora dobbiamo colorare il nostro disegno.
Adesso duplichiamo il livello di sfondo(tasto click con il tasto destro sul livello di sfondo>duplica...), cambiamo il metodo di fusione di questo nuovo livello in moltiplica.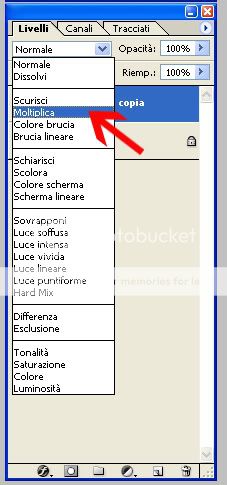
cambiamo nome al livello copia in disegno.
Andiamo sullo strumento sfumatura ( )ed impostiamo così:
)ed impostiamo così:
e selezioniamo il livello di sfondo.
Mettiamo il colore #4F59AE,clicchiamo in alto sul disegno e tenendo premuto il tasto destro tiriamo la linea nera verso il basso.
Se il risultato è come questo,state procedendo bene: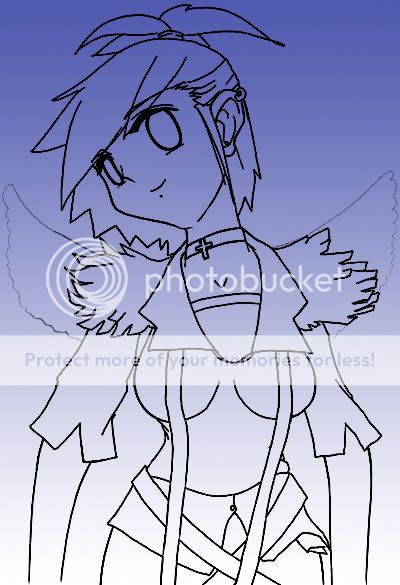
Creiamo un nuovo set di livelli(livello>nuovo>set di livelli...),chiamiamolo colori e spostiamolo sotto il livello disegno.
Tenendo selezionato il livello colori andiamo in livello>nuovo>livello e chiamiamolo base: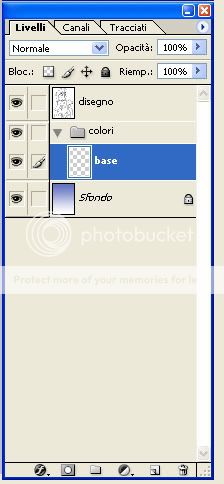
Slezioniamo lo strumento bacchetta magica( )od uno dei tre stumenti lazo.
)od uno dei tre stumenti lazo.
Torniamo sul livello disegno e creiamo la silhouette torno torno le linee nere.
Il consiglio che vi posso dare per fare questo ultimo passo,è di usare la bacchetta magica che vi selezionerà tutto tranne le ali.
Colorare(come vedremo nel passo successivo) e poi con il lazo poligonale ( ) fare la silhouette delle ali e colorarle.
) fare la silhouette delle ali e colorarle.
Adesso fatta la silhouette del disegno dobbiamo riempirla con un colore,quindi selezionate lo strumento secchiello ( ) e tornando sul livello base riempiamo la selezione.
) e tornando sul livello base riempiamo la selezione.
Deve venirvi una cosa simile a questa:
Adesso viene la colorazione vera e propria del disegno.
Tenendo selezionato il livello colori andiamo in livello>nuovo>livello e creiamo tanti livelli quante le parti da colorare,come nell'esempio: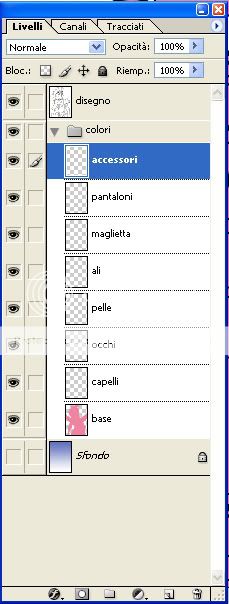
Ora dobbiamo colorare le varie parti che io chiamerò come nell'immagine qui sopra per non fare casini.
Selezioniamo il livello capelli e con lo strumento lazo poligonale( ) facciamo la silhouette dei capelli e poi riempiamo,con lo strumento secchiello,la selezione con il colore #7B0003:
) facciamo la silhouette dei capelli e poi riempiamo,con lo strumento secchiello,la selezione con il colore #7B0003:
Selezioniamo il livello occhi e con lo strumento lazo poligonale facciamo la silhouette delll'occhio e poi riempiamo,con lo strumento secchiello,la selezione con il colore #588624:
Selezioniamo il livello pelle e con lo strumento lazo poligonale facciamo la silhouette della pelle e poi riempiamo,con lo strumento secchiello,la selezione con il colore #FFEEDC:
Selezioniamo il livello ali e con lo strumento lazo poligonale facciamo la silhouette delle ali e poi riempiamo,con lo strumento secchiello,la selezione con il colore #E4F0FF:
Selezioniamo il livello maglietta e con lo strumento lazzo poligonale facciamo la silhouetta della maglietta e poi riempiamocon lo strumento secchiello,la selezione con i seguenti colori #000000,#AD375A e #A77C52:
Selezioniamo il livello pantaloni e con lo strumento lazo poligonale facciamo la silhouette dei pantaloni e poi riempiamo,con lo strumento secchiello,la selezione con il colore #000000:
Selezioniamo il livello accessori e con lo strumento lazo poligonale facciamo la silhouette degli accessori e poi riempiamocon lo strumento secchiello,la selezione con i seguenti colori #643815 e #FFFFFF:
per ora è tutto,la seconda parte stasera o domani...non pensavo fosse così complicato e sopratutto lungo T.T
-----------------------------------------------------------------------------------------------------------
Ok siamo pronti per passare alla seconda parte del nostro tutorial!
-parte tre:gli effetti-
Premetto che non sono bravissima ad usare il mouse per queste cose e sinceramente consiglio di usare la tavoletta grafica per la colorazione!
Cmq se sono riuscita io a fare la colorazione con il mouse,ci possono riuscire tutti
Adesso andiamo su livello>nuovo>set di livelli... e lo chiamiamo effetti.
Ora un per uno diplichiamo i livelli del set livelli colori (click con il tasto destro>duplica livello...) e spostiamo le copie nel set livelli effetti,rinominando le copie come quelli originali.
Dovrebbe venirvi una cosa così: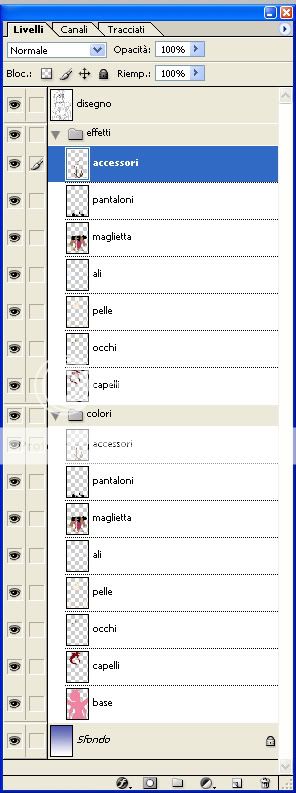
Ora che abbiamo tutte le copie del set colori,passiamo a dargli gli effetti.
Selezioniamo lo strumento pennello( ) e impostiamo così:
) e impostiamo così:
Selezioniamo il livello disegno e poi con lo strumento bacchetta magica( ) selezioniamo una parte di capelli:
) selezioniamo una parte di capelli:
Ora viene la parte complicata!
Dovrete aiutarvi con il pennello e lo sfumino in modo da non ottenere un effetto "collage".
Per le sfumature dovrete anche cambiare piu volte il metodo di sfumature nelle impostazioni dello sfumino in schiarisci e scurisci.
Riselezioniamo lo strumento pennello,con le impostazioni messe prima,e mettiamo #9E2D2D come primo colore e #5C0A0A come secondo colore( ).
).
Selezioniamo il livello capelli nel set livelli effetti.
Adesso dobbiamo pennellare e sfumare come nell'immagine sotto:
Fatto questo,selezionate un altra parte di capelli e fate lo stesso procedimento.
Deve venire una cosa così:
Adesso prendiamo il colore #F93B00 e creiamo altre sfumature,sempre sfumando con lo sfumino:
Ora passiamo all'occhio.
Selezioniamo il livello occhio nel set livelli effetti.
Selezioniamo lo strumento pennello e un pennello duro e mettiamo queste impostazioni:
poi facciamo due cerchi dentro il verde dell'occhio con il colore #000000:
ora con il colore #8DD43C e il pennello 3 creiamo il riflesso dell'occhio:
poi con lo strumento sfumino sfumialo:
ora sempre con il colore #000000 allarghiamo i due cerchi neri:
e sfumiamo il riflesso verde come sopra.
aggiungiamo le macchie bianche tipiche dei manga:
e selezionando il livello pelle,il riflesso del bianco dell'occhio come nella figura sopra.
in fine clicchiamo su livello dell'occhio con il tasto destro e selezioniamo opzioni di fusione... ed mettiamo ombra interna e bagliore interno,lasciando le impostazioni come sono.
Per oggi direi che può bastare ^___^
Ci vediamo prossimamente con la terza e (spero) ultima parte.
Edited by @Milena@ - 9/12/2006, 19:24. -
Orek.
User deleted
Bravaaaaaaaaaaaaaaaaaaaaaaa 
beh, ma per tutte le cose ci vuole pazienza eh^^
. -
@Milena@.
User deleted
grazie T_______________________________________________T sono commossa T_______________________________________________________T . -
Drizzt Daermon.
User deleted
 Grandiosa Milena questa prima parte è veramente espicativa bravissimma ti ringrazio moltissimo.
Grandiosa Milena questa prima parte è veramente espicativa bravissimma ti ringrazio moltissimo.  .
. -
@Milena@.
User deleted
di nulla...ma ora viene il bello @_@ non ti aspettare chi sa cosa però,non ho mai colorato al pc!
Anzi ti consiglio di seguire i passaggi che metterò nella seconda parte utilizzando la tavoletta grafica,perchè con il mouse è davvero un casino @_@. -
.
Bravissima Milena, ricorda cosa ti ho scritto nell'altro mess, ricordati di mettere i copyright.  .
. -
@Milena@.
User deleted
sci sci appena ho finito lo metto ^^ . -
Mike Kelm.
User deleted
:| . -
@Milena@.
User deleted
che c'è?non dire che sta venendo una schifezza perchè ti sputo!! . -
Grond Gimlison.
User deleted
bello
ma io uso un metodo diverso .
. -
Mike Kelm.
User deleted
CITAZIONE (@Milena@ @ 9/12/2006, 23:41)che c'è?non dire che sta venendo una schifezza perchè ti sputo!!
No sono bloccato dalla tua immensa bravura O_O". -
@Milena@.
User deleted
@Grond Gimlison:si credo ci siano vari metodi,io ho usato uno dei più semplici anche perchè è la prima volta che mi sperimento su una cosa simile.
Sicuramente però viene meglio con la tavoletta grafica ^.^
@mike:se figuriamoci XD. -
Mike Kelm.
User deleted
CITAZIONE (@Milena@ @ 10/12/2006, 13:25)@mike:se figuriamoci XD
nn sto skerzando è vero^.^. -
@Milena@.
User deleted
ANNUNCIO IMPORTANTE:dovrete aspettare un pò x l'ultima parte perchè come saprete tutti ho ripreso (#@à#) il mio caro virus tanto simpatico e quindi dovrò usare il portatile.
Avendo il file di photoshop di la non posso portarlo sul portatile e il progetto è troppo lungo per rifarlo sul portatile,anche perchè è un pò vecchiotto e va lentino rispetto al fisso che ha 4 mesi di vita ç____ç
Appena posso vi posto il resto.
Chiedo ancora scusa per chi voleva provarci T.T. -
Mike Kelm.
User deleted
stai calma è tutto apposto^^ .
[colore]colorare un disegno con photoshop |
 Tutorial Photoshop
Tutorial Photoshop
